Watercolor paintings, acrylic paintings, and gouache illustrations are a beautiful medium that can be enjoyed in a number of different forms. But turning it into a print or sticker can be tricky! If you have completed a painting that you would like to share with others or turn into a product, scanning your painting is an important first step. In this article, I will walk you through the process of scanning your art to turn them into prints and stickers.
Step 1: Choose the Right Scanner
The first step in the process is to choose the right scanner for your artwork. It is important to select a scanner that is designed for fine art and has a high resolution capability. A high-quality flatbed scanner with a maximum resolution of at least 2400 dpi is ideal for this purpose.
I’ve recently upgrade my scanner to the Epson Perfection V39, and I love it! It has a maximum 4800 dpi resolution which suits all of my scanning and printing needs. It did not require any additional apps to use, and works with both PCs and Macs.

Step 2: Prepare Your Painting
Before you begin scanning, it is important to properly prepare your painting. Ensure that the painting is clean and free of any dust or debris. If necessary, gently brush the surface of the painting to remove any loose particles.
Step 3: Scan the Painting
Place the painting on the scanner and select the highest resolution setting available. Be sure to scan the painting in color, as this will capture the true beauty and vibrancy of your painting or illustration.
Step 4: Adjust the Image Settings
After scanning, you will need to adjust the image settings to ensure that the scanned image is accurate and clear. Adjust the brightness and contrast settings as needed, and consider cropping the image to remove any large white spaces or borders.
Step 5: Remove the White Background
Once you have scanned and adjusted the image, you may want to remove the white background around the painting to make it suitable for stickers. This process can be done using image editing software such as Adobe Photoshop.
To do this, simply select the "magic wand" tool and click on the white area surrounding the painting. This will select the background, which can then be deleted or filled with a transparent layer. This will result in a clean image of just the painting, which can be used to create custom stickers or other products. It's important to note that removing the white background may impact the overall quality of the image, so be sure to adjust the image settings as necessary to maintain the best possible image quality.

Step 6: Save the Image
Once you have adjusted the image settings, save the scanned image in a format that is suitable for printing without any added background, .PNG.
Step 7: Print the Image
With your scanned image saved, you can now print it as a poster, canvas, or on any other printing material you choose.
If you are planning to create stickers, print the image onto a vinyl or adhesive material. If you’re curious about which products I use to make my stickers read this blog: Materials You Need to Make Waterproof Vinyl Stickers at Home.
If you’d rather have a third party print the stickers for you, I highly recommend Sticker Mule. If you click this link, you’ll receive $10 from me to use to print your first stickers at Sticker Mule, and I get $10 as well (win-win for both of us)!
Step 8: Enjoy Your Creation!
You have now successfully scanned your watercolor painting and turned it into a print or sticker. Enjoy your creation and share it with others!
In conclusion, scanning your paintings and illustrations is a straightforward process that allows you to preserve and share your artwork with others. By following these steps, you can turn your unique artwork into beautiful prints and stickers that you (and your friends!) can enjoy for years to come.
LOVE THIS ARTICLE? PIN THE IMAGE BELOW!




 https://kimposed.com
https://kimposed.com

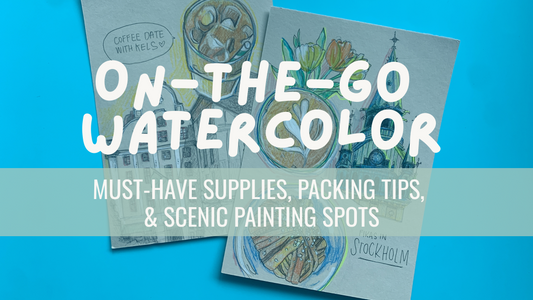
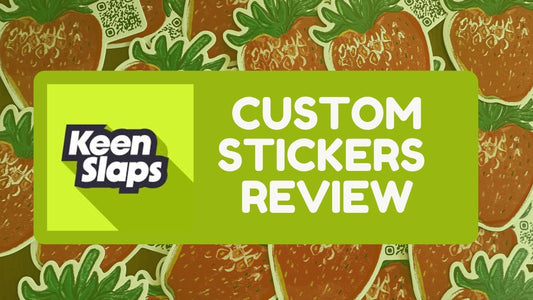
3 comments
One of the best article I have read! Very informative and explained well. Thank you!
How do I get mine done
Love this simple and to the point! 😊 thank you.